Flash Hound (talk | contribs) m (Tips and Tricks section was unnecessary since it had no supporting information.) Tag: Visual edit |
Wendalontwitch (talk | contribs) |
||
| (3 intermediate revisions by the same user not shown) | |||
| Line 22: | Line 22: | ||
* {{key|V}} - Use [[emote]] |
* {{key|V}} - Use [[emote]] |
||
* {{key|M}} - Open [[map]] |
* {{key|M}} - Open [[map]] |
||
| − | * {{key|Ctrl}} - Creep (sneak quietly) |
+ | * {{key|Ctrl}} - Creep (sneak quietly) / Zoom (with [[Sniper]] or [[Hunting Rifle]]) |
* {{key|Space}} - Perform a [[Super Jump Roll]] |
* {{key|Space}} - Perform a [[Super Jump Roll]] |
||
* {{key|F1}} - Hide HUD |
* {{key|F1}} - Hide HUD |
||
| Line 47: | Line 47: | ||
*{{PS|Share}} - PAWS Menu |
*{{PS|Share}} - PAWS Menu |
||
| − | ==Xbox/Steam Controller Controls== |
+ | ==Xbox/Steam/Switch Controller Controls== |
| − | Image shows an Xbox One controller, but should work with 360 or |
+ | Image shows an Xbox One controller, but should work with Xbox 360, Steam, or Switch Controller just fine. |
[[File:Xbox_Control_EN.png|1000px|right]] |
[[File:Xbox_Control_EN.png|1000px|right]] |
||
*{{xbox|A}} - Reload |
*{{xbox|A}} - Reload |
||
| Line 64: | Line 64: | ||
*{{xbox|Menu}} - PAWS Menu |
*{{xbox|Menu}} - PAWS Menu |
||
*{{xbox|Windows}} - PAWS Menu |
*{{xbox|Windows}} - PAWS Menu |
||
| + | |||
| + | ==Nintendo Switch Pro Controller Notes== |
||
| + | In order for the Nintendo Pro Controller to function properly in game, you may need to enable Steam support for the controller. This can be done by going to <code>Steam -> Settings -> Controller -> General Controller Settings</code> and enabling <code>Switch Pro Configuration Support</code>. |
||
| + | [[File:Steam_controller_settings.png|thumb|Accessing Steam's Controller Settings]] |
||
| + | [[File:Steam_controller_support_switch.png|thumb|Enabling Switch Pro Controller Support]] |
||
| + | {{-}} |
||
==See also== |
==See also== |
||
Revision as of 17:37, 30 January 2021
| This article is a stub. You can help Super Animal Royale Wiki by expanding it. |
Super Animal Royale supports multiple Control Layouts, including keyboard & mouse, PlayStation, and Xbox.
Keyboard controls
- Esc - Open the in-game Paws Menu
- 1 - Switch to primary gun
- 2 - Switch to secondary gun
- 3 - Switch to melee weapon
- 4 - Switch to throwables
- Q - Heal by drinking Health Juice
- W - Move up
- A - Move left
- S - Move down
- D - Move right
- E - Interact / Pick up item on the ground
- R - Reload gun
- T - Switch to previous weapon
- ↵ Enter - Open chat
- ↹ Tab - Switch chat mode (Team/All)
- C - Use Super Tape
- V - Use emote
- M - Open map
- Ctrl - Creep (sneak quietly) / Zoom (with Sniper or Hunting Rifle)
- Space - Perform a Super Jump Roll
- F1 - Hide HUD
- F5 - Mute player underneath mouse cursor
 - Aim weapon
- Aim weapon - Use weapon
- Use weapon - Switch weapon
- Switch weapon
PS Controls
 - Reload
- Reload - Super Tape
- Super Tape - Use / Pick Up
- Use / Pick Up - Heal
- Heal - Emote
- Emote - Map
- Map - Switch Weapon
- Switch Weapon - Switch Weapon
- Switch Weapon - Super Jump Roll
- Super Jump Roll - Attack
- Attack - Aim
- Aim - Move, Click to Creep
- Move, Click to Creep - PAWS menu
- PAWS menu - PAWS Menu
- PAWS Menu
Xbox/Steam/Switch Controller Controls
Image shows an Xbox One controller, but should work with Xbox 360, Steam, or Switch Controller just fine.
 - Reload
- Reload - Super Tape
- Super Tape - Use / Pick Up
- Use / Pick Up - Heal
- Heal - Emote
- Emote - Map
- Map - Switch Weapon
- Switch Weapon - Switch Weapons
- Switch Weapons - Super Jump Roll
- Super Jump Roll - Attack
- Attack - Aim
- Aim - Move, Click to Creep
- Move, Click to Creep - PAWS Menu
- PAWS Menu - PAWS Menu
- PAWS Menu
Nintendo Switch Pro Controller Notes
In order for the Nintendo Pro Controller to function properly in game, you may need to enable Steam support for the controller. This can be done by going to Steam -> Settings -> Controller -> General Controller Settings and enabling Switch Pro Configuration Support.
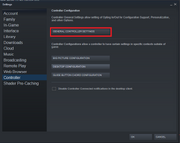
Accessing Steam's Controller Settings
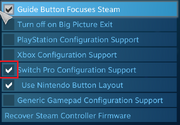
Enabling Switch Pro Controller Support
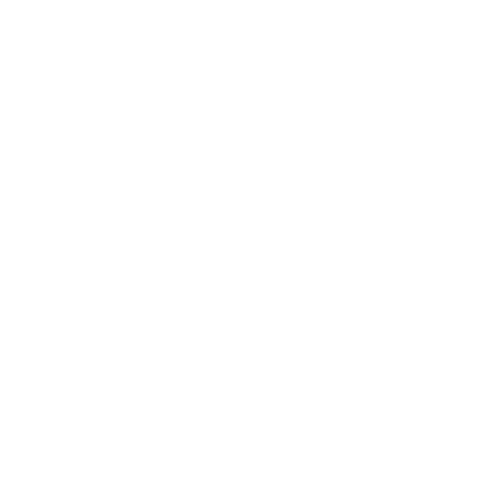
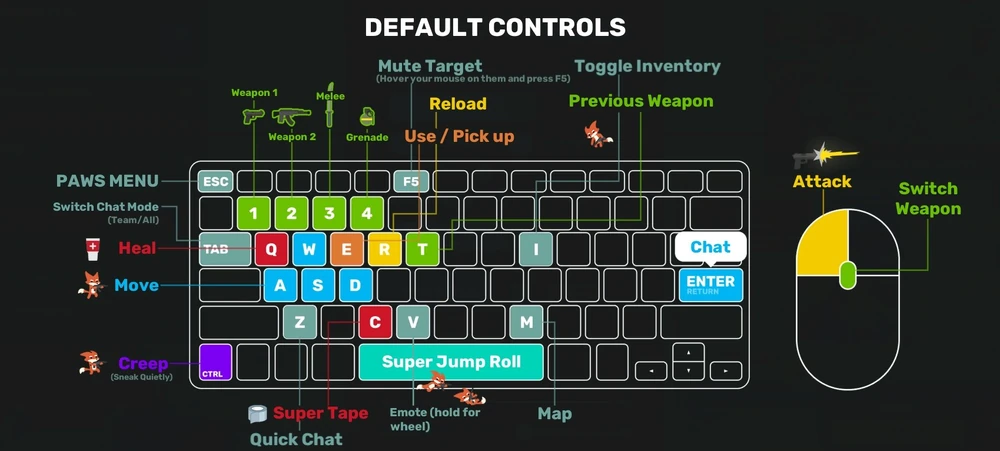
 - Use weapon
- Use weapon - Switch weapon
- Switch weapon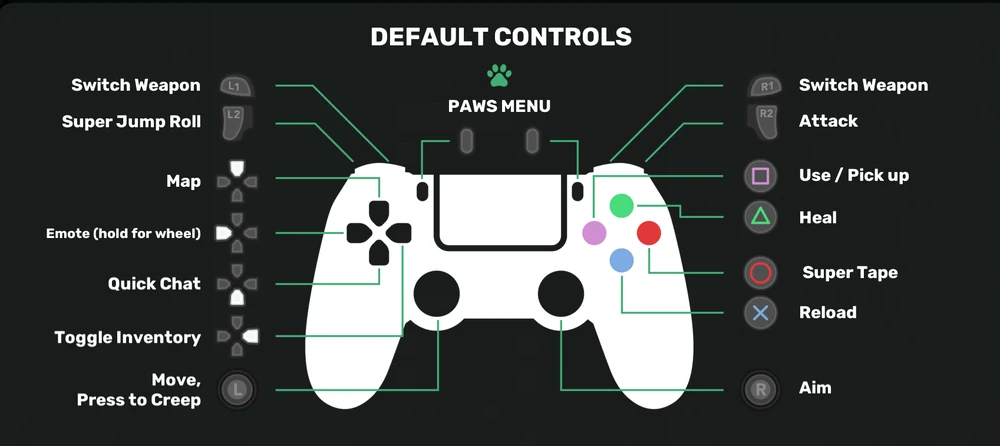
 - Reload
- Reload - Super Tape
- Super Tape - Use / Pick Up
- Use / Pick Up - Heal
- Heal - Emote
- Emote - Map
- Map - Switch Weapon
- Switch Weapon - Switch Weapon
- Switch Weapon - Super Jump Roll
- Super Jump Roll - Attack
- Attack - Aim
- Aim - Move, Click to Creep
- Move, Click to Creep - PAWS menu
- PAWS menu - PAWS Menu
- PAWS Menu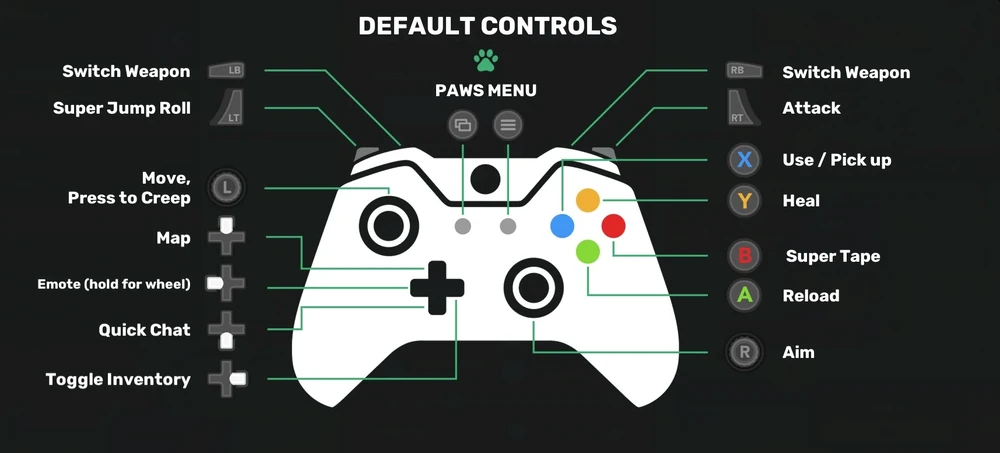
 - Reload
- Reload - Super Tape
- Super Tape - Use / Pick Up
- Use / Pick Up - Heal
- Heal - Emote
- Emote - Map
- Map - Switch Weapon
- Switch Weapon - Switch Weapons
- Switch Weapons - Super Jump Roll
- Super Jump Roll - Attack
- Attack - Aim
- Aim - Move, Click to Creep
- Move, Click to Creep - PAWS Menu
- PAWS Menu - PAWS Menu
- PAWS Menu